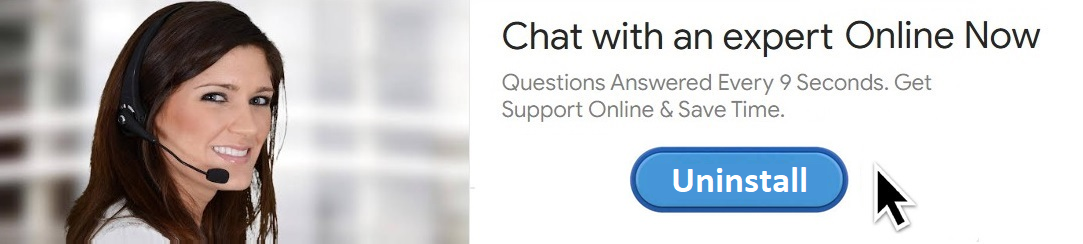Webroot is a popular antivirus software known for its robust protection capabilities. However, there may come a time when you need to uninstall it from your Windows 10 device. Whether you're switching to a different antivirus program or troubleshooting an issue, this guide will provide you with a step-by-step process to uninstall Webroot effectively. For any assistance, you can always contact Webroot customer support at 1 (845) 207 6604.
Why You Might Need to Uninstall Webroot
- Switching to a Different Antivirus: Trying out new software.
- Troubleshooting Issues: Fixing problems with your current installation.
- System Performance: Freeing up system resources.
- Subscription Expiry: When your subscription ends and you don’t plan to renew.
Preparing for Uninstallation
Before you uninstall Webroot, ensure that you have an alternative antivirus solution ready to keep your system protected.
1. Download a New Antivirus
- Research and select a new antivirus program.
- Download the installer file and keep it ready for installation.
2. Backup Important Data
Though uninstalling Webroot should not affect your data, it’s always good practice to back up your important files.
- Use an external drive or cloud storage to back up your essential documents and files.
Uninstalling Webroot on Windows 10
1. Using the Control Panel
One of the easiest ways to uninstall Webroot is through the Control Panel.
Step-by-Step Instructions:
- Open Control Panel: Press Win + R, type Control Panel, and hit Enter.
- Navigate to Programs: Click on Programs > Programs and Features.
- Find Webroot: Scroll through the list of installed programs to locate Webroot SecureAnywhere.
- Uninstall Webroot: Right-click on Webroot SecureAnywhere and select Uninstall.
- Follow the Prompts: Follow the on-screen instructions to complete the uninstallation.
2. Using the Webroot Uninstaller Tool
If the above method doesn't work, you can use the Webroot Uninstaller Tool.
Step-by-Step Instructions:
- Download the Tool: Visit the Webroot website and download the Webroot Uninstaller Tool.
- Run the Tool: Locate the downloaded file and double-click to run it.
- Follow the Prompts: Follow the on-screen instructions to uninstall Webroot.
3. Using Windows Settings
Another method is through Windows Settings.
Step-by-Step Instructions:
- Open Settings: Press Win + I to open the Settings menu.
- Navigate to Apps: Click on Apps.
- Find Webroot: Scroll down to find Webroot SecureAnywhere.
- Uninstall Webroot: Click on it and select Uninstall.
- Follow the Prompts: Follow the on-screen instructions to complete the uninstallation.
Post-Uninstallation Steps
1. Restart Your Computer
Restarting your computer ensures that all Webroot files are removed from your system.
- Click on the Start menu.
- Select Restart.
2. Install New Antivirus Software
To keep your system protected, install your new antivirus program immediately after uninstalling Webroot.
- Run the installer file of your new antivirus program.
- Follow the on-screen instructions to complete the installation.
Troubleshooting Uninstallation Issues
1. Webroot Not Listed in Programs
If you can’t find Webroot in the list of programs, it might be due to incomplete installation or corrupted files. Use the Webroot Uninstaller Tool for thorough removal.
2. Error Messages During Uninstallation
If you encounter error messages, try running the uninstallation in Safe Mode.
How to Enter Safe Mode:
- Open Settings: Press Win + I.
- Navigate to Update & Security: Click on Update & Security > Recovery.
- Advanced Startup: Under Advanced Startup, click Restart now.
- Choose Safe Mode: Select Troubleshoot > Advanced options > Startup Settings > Restart. After your PC restarts, press F4 to start in Safe Mode.
- Uninstall Webroot: Try the uninstallation process again in Safe Mode.
3. Contacting Webroot Customer Support
For persistent issues, contact Webroot customer support at 1 (845) 207 6604. They can provide assistance and detailed instructions.
Maintaining Your System Post-Uninstallation
1. Regular Scans with New Antivirus
Ensure your new antivirus program is set up to perform regular scans.
- Open your new antivirus program.
- Go to Settings and configure scan schedules.
2. Keep Software Updated
Regularly update your antivirus software to protect against the latest threats.
- Enable automatic updates if available.
Conclusion
Uninstall Webroot on Windows 10 is a straightforward process, whether you use the Control Panel, the Webroot Uninstaller Tool, or Windows Settings. By following the steps outlined in this guide, you can ensure a smooth uninstallation process and maintain the security of your system with a new antivirus program. For any issues or additional help, Webroot customer support is available at 1 (845) 207 6604.