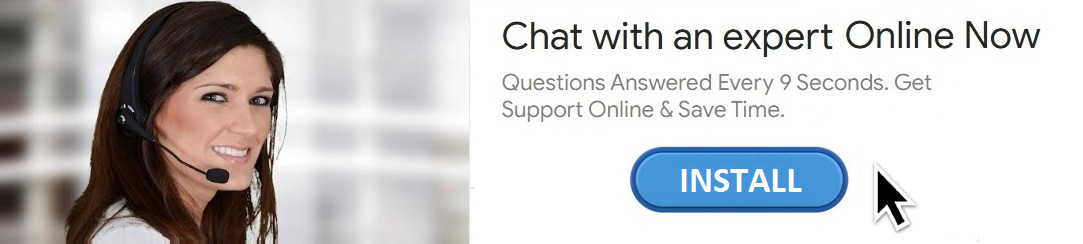Webroot is a highly regarded antivirus software known for its robust protection against malware, viruses, and other online threats. Installing Webroot on your Windows 10 device is straightforward, ensuring your system stays secure. This comprehensive guide will walk you through each step of the installation process, address common issues, and provide tips for maintaining your antivirus software. For any assistance, you can always reach Webroot customer support at 1 (845) 207 6604.
Why Choose Webroot?
- Lightweight: Uses minimal system resources.
- Real-time protection: Continuously scans for threats.
- Cloud-based: Fast updates and low impact on performance.
- User-friendly interface: Easy to navigate and manage.
Pre-Installation Steps
Before you install Webroot, ensure your system meets the minimum requirements and is ready for installation.
1. System Requirements
- Operating System: Windows 10
- Processor: Minimum 1 GHz
- Memory: At least 2 GB of RAM
- Hard Disk Space: Minimum 15 MB free space
- Internet Connection: Required for updates and activation
2. Uninstall Existing Antivirus Software
Having multiple antivirus programs can cause conflicts. Uninstall any existing antivirus software from your system to avoid issues.
- Go to Settings > Apps.
- Find the antivirus software you want to uninstall.
- Click on it and select Uninstall.
Steps to Install Webroot on Windows 10
1. Purchase Webroot
If you haven't already purchased Webroot, visit the official to buy a subscription. You will receive a product key via email.
2. Download the Installer
- Visit the Webroot download page.
- Enter your product key if prompted.
- Click on Download to get the installer file.
3. Run the Installer
- Locate the downloaded installer file (usually in the Downloads folder).
- Double-click on the installer file to run it.
4. Enter Your Product Key
- When prompted, enter the product key you received during purchase.
- Click on Agree and Install to proceed.
5. Complete the Installation
- The installer will now install Webroot on your system. This process may take a few minutes.
- Once completed, Webroot will automatically launch and perform an initial scan.
Post-Installation Steps
1. Update Webroot
Ensure that Webroot is up-to-date to provide the best protection.
- Open Webroot.
- Go to the Settings menu.
- Click on Check for Updates.
2. Perform a Full Scan
Run a full system scan to check for any existing threats.
- Open Webroot.
- Click on Scan My Computer.
- Select Full Scan and let it complete.
3. Customize Settings
Tailor Webroot’s settings to fit your needs.
- Open Webroot.
- Go to the Settings menu.
- Adjust settings such as scan schedule, real-time protection, and firewall rules.
Common Installation Issues and Solutions
1. Installation Fails
If the installation fails, ensure you have administrative rights and an active internet connection. Disable any conflicting software and try again. For further assistance, contact Webroot customer support at 1 (845) 207 6604.
2. Product Key Issues
Ensure you have entered the product key correctly. If issues persist, verify your product key with Webroot customer support at 1 (845) 207 6604.
3. Compatibility Problems
Check that your system meets the minimum requirements. If there are still issues, update Windows 10 to the latest version.
Maintaining Webroot Antivirus
1. Regular Updates
Keep Webroot updated to protect against the latest threats. Automatic updates are usually enabled by default.
2. Scheduled Scans
Set up regular scans to ensure continuous protection.
- Open Webroot.
- Go to Settings > Scan Schedule.
- Set a convenient time for regular scans.
3. Real-time Protection
Ensure real-time protection is enabled to monitor threats continuously.
- Open Webroot.
- Go to Settings > Real-time Protection.
- Toggle it on if it's not already enabled.
Getting Help and Support
If you encounter any issues or need assistance, Webroot customer support is available at 1 (845) 207 6604. They can help with installation problems, product key issues, and more.
Conclusion
Install Webroot on Windows 10 device is a simple process that enhances your computer’s security. By following the steps outlined in this guide, you can ensure a smooth installation and maintain optimal protection. Remember, for any assistance or issues, Webroot customer support is just a call away at 1 (845) 207 6604.